Course: Windows Desktop Administration
duration: 40 hours |
Language: English (US) |
access duration: 180 days |

Details
In this course, you will acquire the knowledge necessary to deploy, configure, and secure devices and client applications in an enterprise setting, as well as administer and monitor those programs. You will learn to oversee managing things like identification, access, policies, updates, and applications. In addition to this, you'll get aquinted with the evaluation, planning, migration, deployment, and management of Microsoft Windows services.
Result
After completing this course, you have acquired the knowledge necessary to deploy, configure, and secure devices and client applications in an enterprise setting.
Prerequisites
Some prior experience in IT is recommended.
Target audience
System Administrator
Content
Windows Desktop Administration
Windows 11 Installation Basics
There are various ways to install Windows 11 on a target system. Before a technician upgrades or performs a clean installation of Windows 11 there are a few things to consider. In this course, you'll explore the minimum and recommended Windows 11 system requirements. Discover feature-specific requirements for Windows 11, including 5G support, BitLocker to Go, and Microsoft Teams, as well as previous features that may be deprecated or removed in Windows 11. Explore the benefits of upgrade options and clean installations and discover how to backup and migrate files using the Windows Easy Transfer and User State Migration Tool (USMT). Lastly, explore how to use the PC Health Check app to see if a system can run Windows 11 and discover how to use Microsoft accounts to connect devices across Microsoft apps and services like Microsoft 365, OneDrive, Edge, and Microsoft Store.
Windows 11 Installation Options
Windows 11 has become a ubiquitous operating system for personal users and businesses. It includes a broad set of features that leverage usability and connectivity. The easy to use and powerful platform offers several deployment options for small, medium, and large businesses. In this course, learn about deploying Windows 11, including typical installation methods and how to prepare for deployment. Next, discover how to install Windows 11 and perform post-installation tasks. Explore Windows 11 installation options offered using Intune, as well as Intune compliance reporting and monitoring features you can use to validate a Windows 11 deployment. Finally, explore Windows activation, deployment tools, and tools for managing installations, such as Windows Autopilot.
Windows Desktop Management: System Settings
Windows 11 is a desktop operating system that is primarily run on laptops and desktop computer systems. In order to secure and maximize the Windows 11 user experience, the operating system includes various components to configure settings. In this course, you'll explore the Windows Registry, including registry values, keys, and hives, as well as the SAM, SECURITY, SOFTWARE, SYSTEM, and DEFAULT registry files. Discover how to access the Windows Registry and how to backup and restore the registry in Windows 11. Explore the features of the Windows Settings app including the sidebar, sub-menu buttons, and search. You will also discover common Windows Control Panel applets. Lastly, explore how to access and configure power management, accessibility, display, and theme settings in Windows 11.
Windows Desktop Management: Default Applications
Windows 11 is equipped with many built-in applications to help users with common tasks including shopping for music, browsing the Internet, and managing their calendar. In this course, you'll explore common Windows applications, and discover how to differentiate between Microsoft 365 apps, Power apps, .NET apps, Web apps, and Windows apps. Discover built-in Windows Internet browsers including Microsoft Edge and Internet Explorer and explore common applications in Windows 11 designed for productivity including OneNote, To Do, and Maps. Explore common applications used for working with media in Windows 11 including Photos, Movies & TV, and Windows Media Player, and discover how to view processes, performance, and user details in Task Manager. Next, explore how to use the Snipping Tool in Windows 11 and discuss how it can be helpful when troubleshooting a system. Lastly, explore Microsoft Teams and its features including Chat and Channels.
Windows Desktop Management: Administrative Tools & Utilities
Windows 11 offers various administrative tools and utilities for configuring a system. Depending on a user's experience and level of knowledge, these tools and utilities can be used to customize a Windows user experience, troubleshoot a system, or even remotely access a computer. In this course, you'll access and explore the Microsoft Management Console (MMC) in Windows 11. Explore MMC access options including author mode, user mode -full access, user mode - limited access, multiple window, and single window, and discover how to add and remove MMC snap-ins. Explore Remote Desktop and Remote Assistance features in Windows 11 and discover the configuration options found within the System Configuration program. Lastly, explore the command prompt and PowerShell utilities in Windows 11.
Windows Administration: Managing Users & Groups
Windows Administrators, also referred to as Windows Systems Administrators, are responsible for installing, managing, and upgrading Windows-based systems and servers inside an organization. They may also be responsible for the management of user accounts and groups. In this course, you will explore the basics of user and group accounts in Windows and learn how to differentiate between local and domain user accounts. You will discover the various ways to create and manage users and groups in Windows, and explore how to change account settings, such as passwords, account types, and account expirations. Next, you will learn how Group Policy Editor can help control, manage accounts in a working environment, and consider account security considerations, including locking features and sign-in options. Lastly, you will explore ways to protect a computer from unauthorized access, including protecting against malware and using a well-chosen and protected password.
Windows Administration: Windows Services, Devices, & Storage
In order for users to maximize their Windows operating system, they must understand the concepts, features, and best practices surrounding services, devices, and storage. In this course, you will explore the fundamentals of Windows Services and learn how to differentiate between types of services like Active Directory, DNS Client, and Routing and Remote Access. Then you will investigate the Device Manager utility and identify the types of devices that can be connected to a Windows system. Next, examine how the Device Manager is used to install and update device drivers and manage devices in Windows, including enabling, disabling, and uninstalling devices, and changing device settings. Discover storage management capabilities in Windows and the different types of storage available, such as local, network, and cloud. Finally, learn how to manage files and folders using PowerShell and Group Policy settings, as well as storage features like Storage Sense and Storage Spaces.
Windows Administration: System Security & Maintenance
Windows 10/11 has numerous built-in features to protect your device and your data. Implementing these features will enable you to create a more secure environment. In this course, you will see the importance of keeping Windows systems safe and secure and learn to differentiate between common threats and vulnerabilities that put a system at risk. Explore how to administer account settings such as password and privilege configurations and manage user and group permissions and access controls with advanced tools such as the Group Policy Editor and the local security policy. Discover key features of the Windows Firewall and Windows Defender anti-malware component and explore how to use the Security Configuration Wizard to harden systems. Lastly, learn common strategies for preventing security breaches and vulnerabilities.
Windows Administration: Managing Applications
To maximize the end-user experience, administrators must utilize the principles of application management and recognize the various types of applications available in Windows. In this course, you'll explore the concept of application management in Windows and the different types of applications available, including desktop applications and Windows Store apps. Discover the importance of managing applications and the benefits of using application management tools. Learn how to leverage advanced tools such as the Group Policy Editor and the command prompt to manage application settings. Explore how to install and update applications in Windows, including using the Windows Store to download applications from the Internet. Learn how to manage application permissions and settings in Windows, including configuring default programs and managing access to system resources. Lastly, explore how to perform application maintenance, work with enterprise applications, restore applications, and enhance security by limiting the installation of apps from the Microsoft store.
Windows Administration: Networking & File Sharing
The Windows operating system offers features to help users share and access resources. Organizations can maximize file and resource sharing by using networks to interconnect computer systems and users. In this course, you'll explore networking and file sharing in Windows and learn about the types of networks available. Discover the importance of managing networking and file sharing and learn the benefits of using networking and file sharing tools. Explore best practices for managing networking and file sharing, including keeping networks and file sharing configurations current and configured properly. Learn how to configure network settings in Windows, including setting up a wired or wireless connection, configuring proxy settings, and troubleshooting connection issues. Discover how to share files and resources in Windows, including how to configure shared folders and printers. Lastly, explore how to secure networks by configuring firewalls and antivirus settings and applying access controls.
Windows Administration: Managing Printing Services
Adding a printer to a Windows system is a user-friendly process. You can add a printer via USB, wireless network, or Bluetooth. However, with Windows print services, users can do more than print text or pictures onto paper. In this course, you'll explore the concept of printing services in Windows and learn to differentiate between the types of printers available, including local and network printers. You will discover how to access the Devices and Printers tool in Windows and explore using this tool to manage printers. You will learn to install and configure printers in Windows and how to download and install printer drivers from the Internet. Next, you will explore how to manage printer permissions and settings in Windows, including access to printer resources and using advanced tools such as the Group Policy editor and the command prompt to manage printer settings. Lastly, you will explore how to share printers, access the print management console, and the basics of Windows print servers.
Maintaining Windows 11 Systems
There are many key utilities and approaches Windows System Admins can take to ensure a well-optimized, fast, and smooth computing experience in Windows 11. In this course, you will explore the term 'maintenance' in the context of a Windows system and learn the importance of performing regular and ongoing maintenance of Windows 11 systems. Next, discover the benefits of the Disk Cleanup utility and learn how to run the Disk Defragmenter utility to defrag a hard drive. Then examine how to access resources and configure devices in Device Manager and find out how to use the Device Manager to troubleshoot hardware issues. Finally, investigate the features of common Windows tools including System File Checker, Disk Management, and the CHKDSK.
Windows 11 Backup & Recovery Options
Windows 11 has a variety of utilities and features designed to protect and preserve valuable information. This could be a single file, a volume, or an entire system. In this course, you will explore the concepts of backup and recovery in the context of a computer system and investigate backup solutions including cloud storage, external drives, and network drives. Then you will discover the importance of having a backup and recovery strategy and find out how to use the Backup and Restore settings to create a full backup of a Windows 11 system. Next, access and use System Restore in Windows 11 and highlight features that can be used for backup and recovery. Finally, determine when to use features such as recovery reset and refresh options, Startup Repair, and restore tools.
Windows 11 Desktop Troubleshooting
Windows troubleshooting tools and approaches can help identify, plan, and resolve problems, errors, or faults. Having the right skillset, tools, knowledge, and patience are key in correcting issues relating to Windows or other Microsoft products. In this course, you will explore approaches and techniques for troubleshooting a Windows 11 system. Discover how to use the Task Manager to troubleshoot slow-running or frozen applications and basic steps to resolve common sound issues in Windows. Explore how to boot into safe mode to fix operating system issues and discover how the Windows Update feature can play a role in resolving Windows 11 problems. Lastly, explore other troubleshooting tools available in Windows, including the Program Compatibility Troubleshooter and the Health Check app.
Advanced Troubleshooting in Windows 11
Windows has built-in troubleshooting features that help automate the troubleshooting of more advanced issues. Some of these features are called troubleshooters. Often a last resort option, they are designed to help diagnose and resolve system issues. In this course, you will explore how to access the troubleshooter tools in Windows 11 and how to use them for troubleshooting Internet connections, printers, and network adapters. Discover how to view reliability history for system stability and reliability events. Explore the Task Manager in Windows and learn how to use it to resolve problems. Lastly, explore how the Resource Monitor and Performance Monitor are used to perform advanced troubleshooting of issues in Windows.
Windows Desktop Administration
The exercises presented in this lab include: Exercise 1 - Event Viewer Exercise 2 - Windows Registry Exercise 3 - Managing Sharing Permissions and Access Controls Exercise 4 - Working with the Windows Security App Exercise 5 - Using Remote Desktop Exercise 6 - Working with the Programs and Features Tool Exercise 7 - Setting Up and Using File History Exercise 8 - Managing Files and Folders In PowerShell Devices - Windows Server 2022 - Domain Controller - 2 Windows 11 clients
Final Exam: Windows Desktop Administration
Final Exam: Windows Desktop Administration will test your knowledge and application of the topics presented throughout the Windows Desktop Administration journey.
Course options
We offer several optional training products to enhance your learning experience. If you are planning to use our training course in preperation for an official exam then whe highly recommend using these optional training products to ensure an optimal learning experience. Sometimes there is only a practice exam or/and practice lab available.
Optional practice exam (trial exam)
To supplement this training course you may add a special practice exam. This practice exam comprises a number of trial exams which are very similar to the real exam, both in terms of form and content. This is the ultimate way to test whether you are ready for the exam.
Optional practice lab
To supplement this training course you may add a special practice lab. You perform the tasks on real hardware and/or software applicable to your Lab. The labs are fully hosted in our cloud. The only thing you need to use our practice labs is a web browser. In the LiveLab environment you will find exercises which you can start immediately. The lab enviromentconsist of complete networks containing for example, clients, servers,etc. This is the ultimate way to gain extensive hands-on experience.
Sign In
WHY_ICTTRAININGEN
Via ons opleidingsconcept bespaar je tot 80% op trainingen
Start met leren wanneer je wilt. Je bepaalt zelf het gewenste tempo
Spar met medecursisten en profileer je als autoriteit in je vakgebied.
Ontvang na succesvolle afronding van je cursus het officiële certificaat van deelname van Icttrainingen.nl
Krijg inzicht in uitgebreide voortgangsinformatie van jezelf of je medewerkers
Kennis opdoen met interactieve e-learning en uitgebreide praktijkopdrachten door gecertificeerde docenten
Orderproces
Once we have processed your order and payment, we will give you access to your courses. If you still have any questions about our ordering process, please refer to the button below.
read more about the order process
Een zakelijk account aanmaken
Wanneer u besteld namens uw bedrijf doet u er goed aan om aan zakelijk account bij ons aan te maken. Tijdens het registratieproces kunt u hiervoor kiezen. U heeft vervolgens de mogelijkheden om de bedrijfsgegevens in te voeren, een referentie en een afwijkend factuuradres toe te voegen.
Betaalmogelijkheden
U heeft bij ons diverse betaalmogelijkheden. Bij alle betaalopties ontvangt u sowieso een factuur na de bestelling. Gaat uw werkgever betalen, dan kiest u voor betaling per factuur.

Cursisten aanmaken
Als u een zakelijk account heeft aangemaakt dan heeft u de optie om cursisten/medewerkers aan te maken onder uw account. Als u dus meerdere trainingen koopt, kunt u cursisten aanmaken en deze vervolgens uitdelen aan uw collega’s. De cursisten krijgen een e-mail met inloggegevens wanneer zij worden aangemaakt en wanneer zij een training hebben gekregen.
Voortgangsinformatie
Met een zakelijk account bent u automatisch beheerder van uw organisatie en kunt u naast cursisten ook managers aanmaken. Beheerders en managers kunnen tevens voortgang inzien van alle cursisten binnen uw organisatie.
What is included?
| Certificate of participation | Yes |
| Monitor Progress | Yes |
| Award Winning E-learning | Yes |
| Mobile ready | Yes |
| Sharing knowledge | Unlimited access to our IT professionals community |
| Study advice | Our consultants are here for you to advice about your study career and options |
| Study materials | Certified teachers with in depth knowledge about the subject. |
| Service | World's best service |
Platform
Na bestelling van je training krijg je toegang tot ons innovatieve leerplatform. Hier vind je al je gekochte (of gevolgde) trainingen, kan je eventueel cursisten aanmaken en krijg je toegang tot uitgebreide voortgangsinformatie.
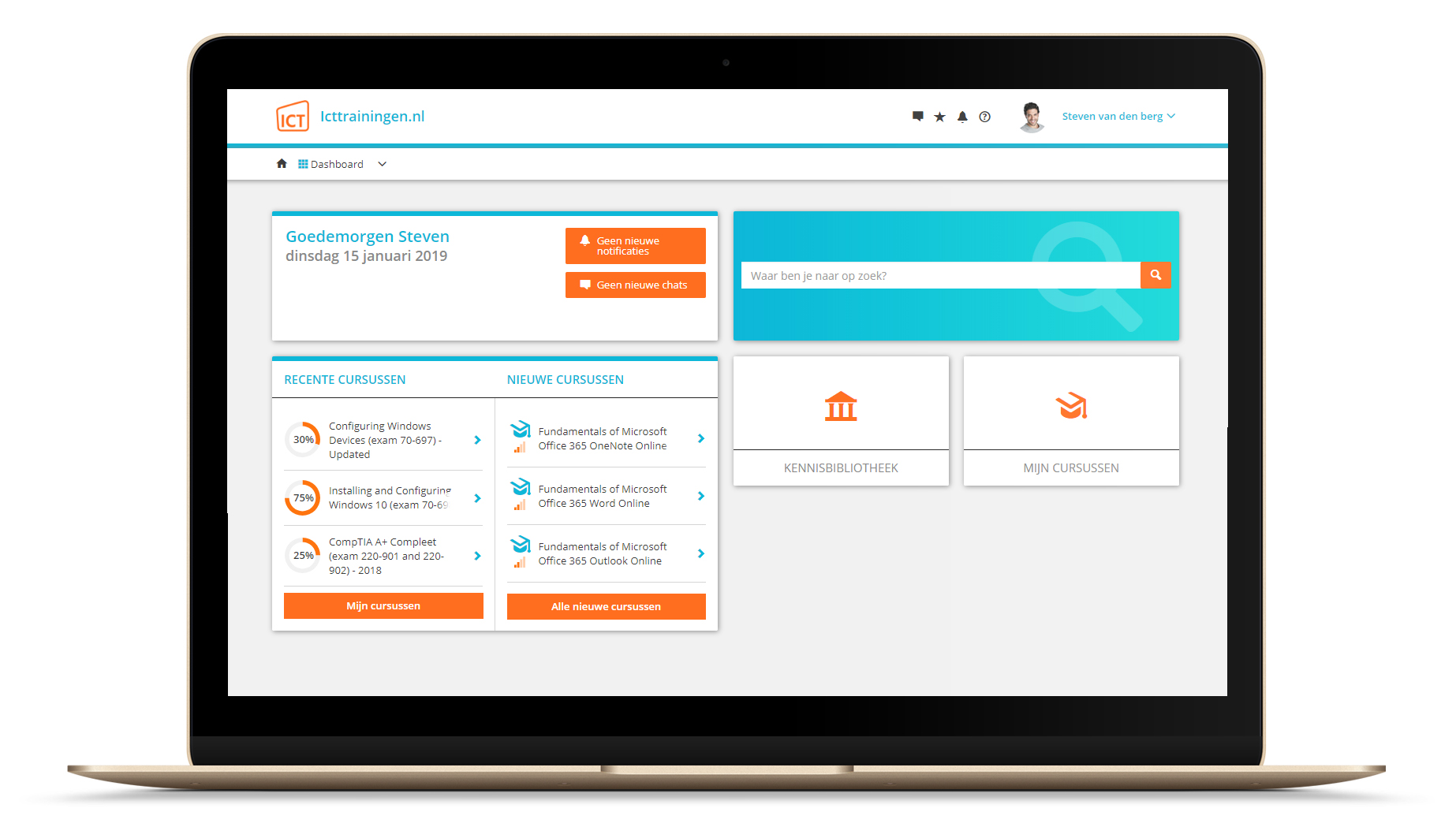
FAQ
Niet gevonden wat je zocht? Bekijk alle vragen of neem contact op.



