Course: PowerPoint 2019 (Windows) - Update
duration: 14 hours |
Language: English (US) |
access duration: 180 days |
Incompany available

Details
PowerPoint is one of the most used and easy to use presentation tools. In this course, you will learn everything you need to know to make appealing and informative presentations in PowerPoint 2019.
The following topics will be covered:
- Creating presentations.
- Saving presentations.
- Inserting and manipulating text.
- Formatting presentations.
- Enhancing presentation designs.
- Using multimedia in presentations.
- Adding data to presentations.
- Creating graphics & diagrams.
- Organizing presentations assets.
- Sharing and collaborating on a presentation.
- Adding animations.
- Preparing and delivering slideshows.
- Configuring PowerPoint.
Result
After completing this course, you know how to use all the different features of PowerPoint 2019 to make the best presentations.
Prerequisites
No prerequisites.
Target audience
Office users, End users
Content
PowerPoint 2019 (Windows) - Update
PowerPoint 2019 (Windows): Getting Started
Create presentations quickly using PowerPoint 2019 for Windows.
- Key concepts covered in this course include how to open the app
- from the Search bar or the Start menu, or pin the app to your
- taskbar for quicker access. Learners will observe how to use the
- variety of different tools such as the Office tool ribbon to
- operate key menus and functions and different ways of navigating
- and visualizing presentation slides. There are also topics on how
- to activate rulers and gridlines to align and adjust slide
- elements. Conclude by discovering how to handle several documents
- at the same time and move between open windows and
- presentations.
PowerPoint 2019 (Windows): Creating Presentations
Create your slides, and finesse them like a pro. Discover how to
- use themes, create and manipulate slides, and work with slide
- elements in PowerPoint 2019, in this 13-video course. Key concepts
- covered here include how to create and edit a new presentation; how
- to use themes and templates to create presentations; and how to
- specify the preset layout that can be applied when you insert a new
- slide. Begin by learning how to insert slides from an existing
- presentation; how to adjust a slide layout to add structure to your
- presentation and insert text elements and objects into the
- presentation automatically; and how to add slides quickly and
- easily move them around in presentations. Next, learn how to create
- a template from scratch which can be used to speed up the creation
- process; how to create sections to help structure your
- presentation; and how to use headers and footers. Finally, observe
- how using Master mode allows changes to the overall appearance of
- your presentation and changes to multiple slides at once.
PowerPoint 2019 (Windows): Saving Presentations
Explore the methods for saving, backing up, exporting, and
- protecting PowerPoint 2019 presentations. Key concepts in this
- 15-video course include how to save presentations; how to back up
- and recover presentations; and how to save your presentation as a
- PDF, a good format for sharing presentation. Begin by observing how
- to create a video presentation and run a slideshow automatically;
- how to create a presentation package, a tool which allows you to
- export elements you will need to deliver your presentation; and how
- to create a version of your presentation in Word. Next, learn how
- to use PowerPoint to check for compatibility issues that might be
- present in your document and help you correct them; how to edit
- your presentation properties; and how to access and configure
- layouts to adjust the print page layout. Finally, learn how to
- check for personal and confidential information in your
- presentation using the Document Inspector feature; how to protect
- presentations by adding password encryption; and how to use Compare
- function to differentiate multiple versions of a presentation.
PowerPoint 2019 (Windows): Inserting & Manipulating Text
PowerPoint 2019 presentations contain two key elements: graphics
- and text. Discover how to manipulate text and images like a pro in
- this 10-video course. Key concepts covered in this course include
- how to insert text into your presentation by creating and
- formatting text boxes to position your text; how to insert special
- characters from the symbols library by using the symbols menu on
- your tool ribbon; and how to insert icons by using the tool ribbon.
- Begin by learning about keyboard shortcuts to make quick changes;
- how to adjust the language settings to select your spellcheck
- options; and how to adjust the AutoCorrect options to catch typing
- and spelling errors as they happen. Next, you will learn how to use
- the Find tool if looking for a particular word or section in your
- presentation; you can use the Find function to scan through
- different matches throughout your presentation one by one. Finally,
- learn how to use the Replace tool to replace instances of a word or
- phrase.
PowerPoint 2019 (Windows): Formatting Presentations
Once you start adding text elements to a presentation, you will
- need to know how to format and organize them. In this 9-video
- course, learners will observe how to adjust text, add elements such
- as bulleted lists, and modify paragraph settings within PowerPoint
- 2019. Key concepts covered here include how to adjust the
- appearance of text by using font and text size tools and adding
- effects; how to align your text and adjust its position on the
- slide by using the standard horizontal and vertical alignment
- options; and how to rotate your text by adjusting the text position
- on your slide by using the Rotate tool. Begin by learning how to
- organize your text into columns to help maximize the space within a
- slide; how to insert bullet points and to adjust the points' style
- and appearance; and how to insert a number list. Finally, learn how
- to modify your paragraph indentation to help give your text element
- structure, and learn to modify your line and paragraph spacing to
- make text easier to read.
PowerPoint 2019 (Windows): Enhancing Presentation Designs
In order to help your presentation stand out, you can add color,
- modify the theme, and even add design elements by using the
- Designer tool with PowerPoint 2019. The key concepts covered in
- this 10-video course include how to add color to a presentation to
- help elements stand out or to change the overall appearance of
- inserted objects; how to create custom colors to add to text and
- inserted objects; and how to use the text direction tools to change
- the rotation and orientation of text. Begin by learning how to
- apply presentation themes that complete with a variety of different
- predefined elements, such as text font, size and background images
- or colors; how to create your own custom presentation theme; and
- how to create a custom background by using textiles, saved images,
- and online sources. Finally, learn how to access and use Draw
- tools; how to use WordArt tools to customize a title and convert
- existing text into a WordArt title; and how to customize text
- effects applied to a WordArt title.
PowerPoint 2019 (Windows): Using Multimedia in Presentations
A picture speaks a thousand words, but why stop there? Explore
- the graphic elements of PowerPoint, from working with images to
- audio and video files as well as hyperlinks with PowerPoint 2019 in
- this 11-video course. Key concepts covered here include how to
- insert hyperlinks to access websites, files, and send e-mails; how
- to insert an image from existing files or online locations; and how
- to insert screenshots from an open program or online source. You
- will learn how to modify an image position by using rotation and
- cropping; how to edit an image's size, border, and apply effects;
- and how to modify an images aspects to improve its appearance. The
- course continues by demonstrating how to insert a 3D model from an
- existing file or an online source; how to insert an existing audio
- file or an audio recording; and how to insert a file from your
- computer or an online source. Finally, learn how to edit a video in
- a presentation; and learn to create a photo album presentation.
PowerPoint 2019 (Windows): Adding Data to Presentations
If you would like to present data in a table or from another
- file, PowerPoint 2019 gives you multiple possibilities. In this
- 7-video course, learners will observe how to add tables to store
- and organize data, insert files, and create and modify equations.
- Key concepts covered in this course include how to insert a table
- to display data in a presentation, which can add structure to your
- data; how to use the alignment tools to format your table for
- better display or edit tables by inserting, resizing, and removing
- table elements; and how to insert a preset equation to display
- calculations in a presentation and to edit your equations by adding
- special characters. You will learn how to create a custom equation
- within a presentation by using the Ink Equation tool to write your
- own equations; how to import charts and tables from Excel; and how
- to insert an existing file or newly created file of other formats
- into your presentation.
PowerPoint 2019 (Windows): Creating Graphics & Diagrams
PowerPoint 2019 allows you to take your presentation to the next
- level by creating diagrams, inserting shapes, and adding SmartArt
- graphics. Key concepts covered in this 10-video course include how
- to insert predefined shapes to create a diagram and once inserted,
- to customize by changing dimensions, style, or adding text to it;
- how to create custom shapes, as well as being able to design a
- shape with freehand tools; and how to add fill effects to inserted
- shapes such as using block colors, applying gradients, adding
- pictures, and even bitmap textures. You will learn how to customize
- your shapes and text boxes by changing the border styles, by
- creating thicker lines, colored lines, and adjusting line style;
- how to add effects like a shadow to inserted shapes; and how to use
- the chart creation tool or insert a preexisting chart and format
- either one. Finally, learners observe how to insert predefined
- SmartArt graphics into a presentation, and edit it by changing size
- and layout and change the format by modifying style and color.
PowerPoint 2019 (Windows): Organizing Presentations Assets
This 6-video course explores how to produce more memorable
- presentations by using PowerPoint. Learners will first examine
- several editing elements to improve the visuals of a presentation.
- You will also learn how to move items in a presentation by using
- the cut, copy, and paste functions. Observe how data is stored via
- the clipboard, which where PowerPoint stores copied or deleted
- items. Then see how the formatting of an original item is saved via
- clipboard. You will learn several options available in PowerPoint
- to adjust how data is pasted back into the slides. Next, you will
- learn how to customize items in a presentation by selecting them
- with your mouse and the keyboard. Continue by examining how
- PowerPoint uses several different tools to organize items in a
- slide, and then learning how to change how items are layered within
- a slide. Finally, you will learn how to group items to modify and
- move them together.
PowerPoint 2019 (Windows): Sharing & Collaborating on a Presentation
Explore the ways in which PowerPoint enables you to share
- presentations via e-mail, to upload them to OneDrive, and to
- SharePoint for team collaboration, in this 7-video course. First,
- learn how to use the integrated mail function to create a new
- e-mail message with your presentation automatically attached, and
- how to select the format of a presentation. Learners then observe
- how to share a presentation on SharePoint, and how to create a
- shareable link that can be sent via e-mail. This course
- demonstrates how PowerPoint allows you to access and edit your
- sharing permissions for each location, and how to change and remove
- shared document link permissions. You will examine Microsoft's
- OneDrive service to store files on the cloud. Next, learn how to
- use the History panel in PowerPoint, allowing you to view changes
- in actions made in a document; and see how to manage a document's
- version history, as well as restore a previous version. Finally,
- you will learn how to communicate with other collaborators via the
- Comments function.
PowerPoint 2019 (Windows): Adding animations
In this 8-video course, learners can explore how to add
- animation to a PowerPoint presentation to create more interesting
- presentations. You will learn to add animations to different types
- of objects in your slides, such as Shapes, Images, and Text boxes.
- You will learn how to modify the basic effects, adjust the
- duration, to delay an animation, and create a trigger. Then you
- will examine how color and text effects enhance the appearance of
- presentations. You will learn how to personalize a slide show by
- using the create animation tool, or how to create your own
- animation. If a presentation contains multiple animations, you will
- learn to manage them all at the same time, by using the Animation
- pane. You will learn how to use Master View to add animation to
- multiple slides. Continue by learning how to make a PowerPoint
- presentation more interesting by inserting transitions between
- slides. Finally, learners will observe how to make a presentation
- smoother and more dynamic by adding a morph transition to
- slides.
PowerPoint 2019 (Windows): Preparing & Delivering Slideshows
This 11-video course helps learners explore the use of
- PowerPoint by focusing on how to control the delivery of a slide
- show. After you have activated your slide show, you will observe
- several tools to control how your presentation progresses. You will
- then learn how to turn your mouse into a laser pointer, and to
- activate the Summary View, and the Presenter View to control the
- slide show. Next, learn how to use the notes pane to store and
- access information you may need to help present your presentation.
- Learners will then explore how to associate an action with an item,
- including another slide, file, program, or website. You will learn
- how to use the Annotation tools, including the pen, highlighter,
- and eraser. Continue the course by learning how to use the
- PowerPoint Zoom tool to add slide summaries and to access different
- slides and sections in your presentation. You will explore how to
- record narrations, annotations, and timings. Finally, you will
- observe how to use PowerPoint to deliver your presentation
- online.
PowerPoint 2019 (Windows): Configuring PowerPoint
Explore different ways to adjust and customize the Presentation
- View in PowerPoint in this 5-video course, which demonstrates how
- the PowerPoint interface can be customized to make presentations
- more visually appealing. This course demonstrates how to customize
- the View interface, Quick Access Toolbar, and ribbon. You will
- learn to how to resize the size of each display section; to change
- the amount of space taken up by each element on your screen; to
- change the size of the Slide pane; and to change the size of the
- thumbnails of your slides. This course demonstrates how to obtain
- Add-ins from the office store, and how install and use Add-ins. You
- will learn how to choose a different color scheme, change the
- Office background design, and how to activate or deactivate certain
- tools. You will see how to use Toolbar as a shortcut to access
- frequently used tools. Finally, learners will observe how to
- customize and use the PowerPoint ribbon.
Course options
We offer several optional training products to enhance your learning experience. If you are planning to use our training course in preperation for an official exam then whe highly recommend using these optional training products to ensure an optimal learning experience. Sometimes there is only a practice exam or/and practice lab available.
Optional practice exam (trial exam)
To supplement this training course you may add a special practice exam. This practice exam comprises a number of trial exams which are very similar to the real exam, both in terms of form and content. This is the ultimate way to test whether you are ready for the exam.
Optional practice lab
To supplement this training course you may add a special practice lab. You perform the tasks on real hardware and/or software applicable to your Lab. The labs are fully hosted in our cloud. The only thing you need to use our practice labs is a web browser. In the LiveLab environment you will find exercises which you can start immediately. The lab enviromentconsist of complete networks containing for example, clients, servers,etc. This is the ultimate way to gain extensive hands-on experience.
Sign In
WHY_ICTTRAININGEN
Via ons opleidingsconcept bespaar je tot 80% op trainingen
Start met leren wanneer je wilt. Je bepaalt zelf het gewenste tempo
Spar met medecursisten en profileer je als autoriteit in je vakgebied.
Ontvang na succesvolle afronding van je cursus het officiële certificaat van deelname van Icttrainingen.nl
Krijg inzicht in uitgebreide voortgangsinformatie van jezelf of je medewerkers
Kennis opdoen met interactieve e-learning en uitgebreide praktijkopdrachten door gecertificeerde docenten
Orderproces
Once we have processed your order and payment, we will give you access to your courses. If you still have any questions about our ordering process, please refer to the button below.
read more about the order process
Een zakelijk account aanmaken
Wanneer u besteld namens uw bedrijf doet u er goed aan om aan zakelijk account bij ons aan te maken. Tijdens het registratieproces kunt u hiervoor kiezen. U heeft vervolgens de mogelijkheden om de bedrijfsgegevens in te voeren, een referentie en een afwijkend factuuradres toe te voegen.
Betaalmogelijkheden
U heeft bij ons diverse betaalmogelijkheden. Bij alle betaalopties ontvangt u sowieso een factuur na de bestelling. Gaat uw werkgever betalen, dan kiest u voor betaling per factuur.

Cursisten aanmaken
Als u een zakelijk account heeft aangemaakt dan heeft u de optie om cursisten/medewerkers aan te maken onder uw account. Als u dus meerdere trainingen koopt, kunt u cursisten aanmaken en deze vervolgens uitdelen aan uw collega’s. De cursisten krijgen een e-mail met inloggegevens wanneer zij worden aangemaakt en wanneer zij een training hebben gekregen.
Voortgangsinformatie
Met een zakelijk account bent u automatisch beheerder van uw organisatie en kunt u naast cursisten ook managers aanmaken. Beheerders en managers kunnen tevens voortgang inzien van alle cursisten binnen uw organisatie.
What is included?
| Certificate of participation | Yes |
| Monitor Progress | Yes |
| Award Winning E-learning | Yes |
| Mobile ready | Yes |
| Sharing knowledge | Unlimited access to our IT professionals community |
| Study advice | Our consultants are here for you to advice about your study career and options |
| Study materials | Certified teachers with in depth knowledge about the subject. |
| Service | World's best service |
Platform
Na bestelling van je training krijg je toegang tot ons innovatieve leerplatform. Hier vind je al je gekochte (of gevolgde) trainingen, kan je eventueel cursisten aanmaken en krijg je toegang tot uitgebreide voortgangsinformatie.
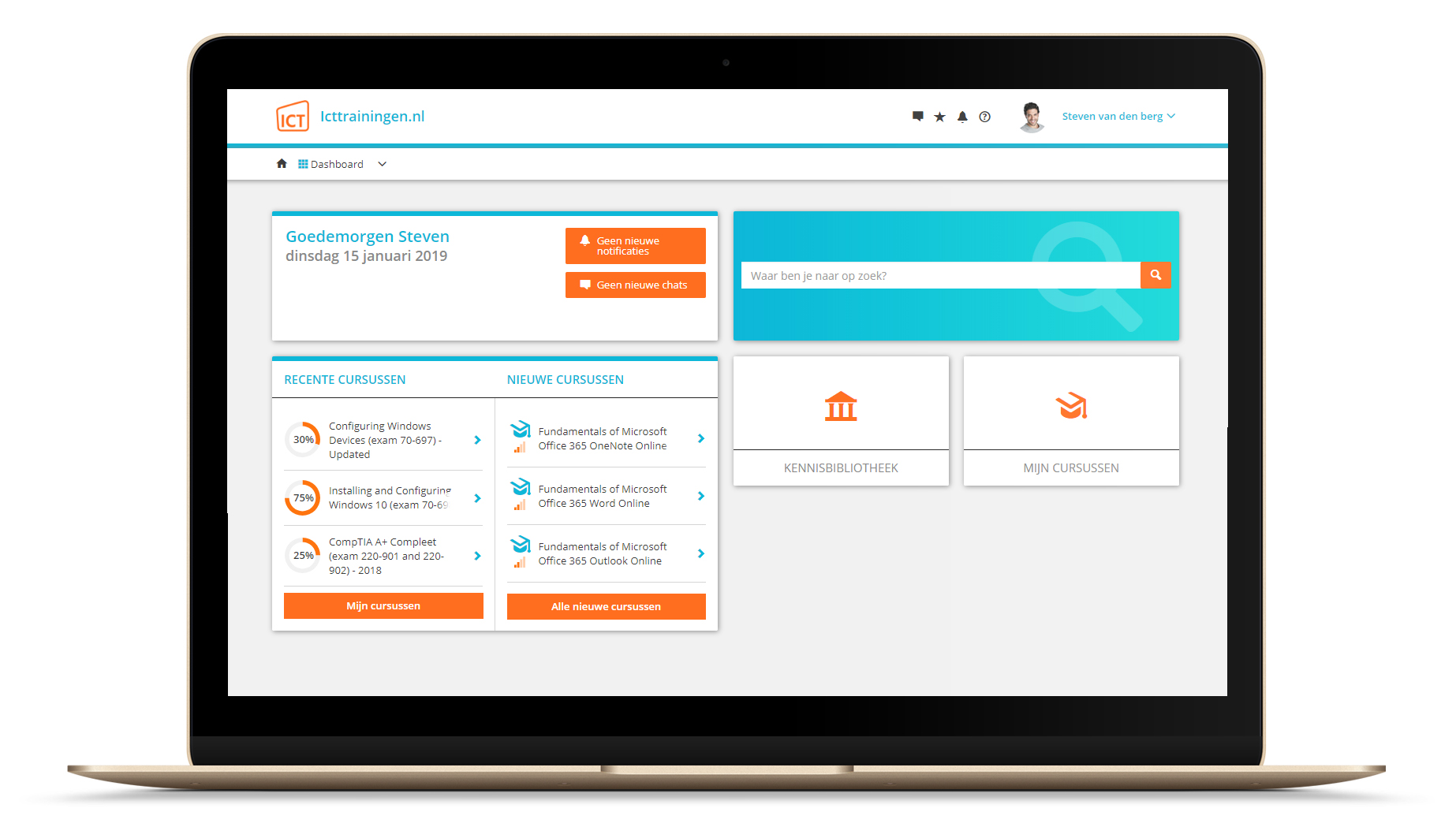
FAQ
Niet gevonden wat je zocht? Bekijk alle vragen of neem contact op.



